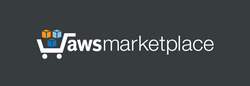1. Launch the server. This server does not require the powerful computing resources - you can choose a simple instance type.
2. If the Elastic IP was assigned to a running instance, the instance must be restarted.
Linux username: admin
After launching the server, it immediately ready to work; no additional settings not required.
OpenVPN port: 443 (TCP)
User authentication: OVPN file, containing certificate + username/password.
Server certificates are automatically generated and installed on the server when instance is launched for the first time. User certificates are the same for all users.
ZIP archive containing OVPN file can be downloaded using a web browser:
https://[Public IP address]:8443/config/ovpn-download.php
(use "config" as username and your instance ID as password)
User logins and passwords are stored in a database on the server. User records can be managed with the help of a user management Web Panel:
https://[Public IP address]:8443
(use "administrator" as username and your instance ID as password)
More detailed Web Panel description:
https://www.adeoclouds.eu/webpanel.php?server=7
When accessing the Web Panel or downloading ZIP archive using the HTTPS protocol, your web browser may display a warning about potential risks due to the use of IP address in the URL. In this case, you should proceed and accept the risks, as our goal is to encrypt traffic, and there is no reason to worry about using IP address in a web browser.
OpenVPN-CLIENT SETUP
Before creating a VPN connection, you will need to install the OpenVPN client application on the client side. OpenVPN client applications are available on the web for Windows, Linux, Android, iOS and macOS. To create a VPN connection, simply import the OVPN configuration file into the client application.
CONNECTION OF 2 COMPUTERS THROUGH VPN
When the server starts for the first time, it creates 2 test users: "user1" and "user2" so you can try to establish 2 simultaneous connections from 2 different computers and check the visibility of these computers through this OpenVPN server. Passwords for these users can be found in the Web Panel (Management->List Users). According to initial settings, the IP address 10.1.1.10 is assigned to "user1" and 10.1.1.20 is assigned to "user2". The IP address is reserved for each user and can be changed in the control panel.
If clients "user1" and "user2" are simultaneously connected to this server, they will be able to see each other. You can check it with help of "ping" command: in Windows computers you can click "Run..." menu item of Start Menu, then print "cmd" to open Command Prompt and then execute command: "ping 10.1.1.20" (or "ping 10.1.1.10" on another computer respectively).
After successfully completing the ping test, you can establish the secure connection between remote computers via VPN. In Windows computers, you can click "Run..." menu item of Start Menu and execute the command like "\\10.1.1.20\" to see the shared folders of another computer.
It should be noted that the computer icon will also appear in the Windows network environment if the workgroup names of these client computers match.
ADDITIONAL INFO
Default local network: 10.1.1.0/24. To change network (for example, to 192.168.50.0/24) please run: "sudo bash /home/admin/set_network.sh 192.168.50.0"
phpMyAdmin (database management):
https://[Public IP address]:8443/phpmyadmin/
Default username for phpMyAdmin: "administrator", initial password is your instance ID. By default, access to phpMyAdmin is restricted in "/usr/share/phpmyadmin/.htaccess"
As an additional option, this server supports direct user management through MySQL (port 3306, username: remote, password is your instance ID, database: radius, table: radcheck - list of users, table: radusergroup - access status for users). By default, port 3306 is not enabled in the security group. To be able to remotely edit the database, you need to add port 3306 to the security group. For security reasons, it is recommended to allow access to this port only from specific IP addresses.