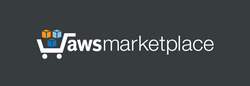If CloudFormation template delivery method is used:
If the Standalone AMI delivery method is used:
Usage instructions:
Linux username: admin
After startup, the server is immediately ready for use, and its web interface is available by IP address or domain:
Web interfaces:
"Old" (classic): https://[Public IP address or Domain]:8042
"New" web interface: https://[Public IP address or Domain]:8042/ui/app/
(default username: admin; initial password is your instance ID)
When using the HTTPS protocol to access the web interface, your web browser may display a warning about potential risks due to using an IP address in the URL. In this case, you can proceed and accept the risks, as our main objective is to encrypt traffic, and using an IP address in a web browser is safe for our purposes.
Although the server is working after launching, it is recommended to view and configure configuration files for your tasks:
Configuration files of the server and its plugins are located in the directory: /etc/orthanc/
The main configuration file of the Orthanc server: /etc/orthanc/orthanc.json
After editing the configuration files, please do not forget to restart the Orthanc main service:
"sudo systemctl restart orthanc".
If you plan to connect this server with other servers, it is convenient to use the "Connectivity-checks" plugin to configure this server and monitor the status of the connections. To check the status of connections, please navigate to the plugins page in Orthanc Explorer and click on "Connectivity-checks" item.
If the server has been launched using the standalone AMI delivery option and you wish to use an AWS S3 bucket for file storage, you can enable the AWS S3 plugin manually:
1. Please edit the file "/etc/orthanc/aws-s3.json" (for example, using a command "sudo nano /etc/orthanc/aws-s3.json").
2. Run the command "bash /home/admin/s3enable.sh" to activate AWS S3 plugin. (To deactivate this plugin you can run command "bash /home/admin/s3disable.sh")
3. Make sure that AWS S3 plugin appeared in the plugin list ("Plugin" button in the Orthanc Explorer)
4. To test the functionality of the S3 plugin, please upload the some test studies from your PC ("Upload" button in Orthanc Explorer) and make sure the new files appear in your S3 bucket.
For more detailed information regarding Orthanc, visit:
https://book.orthanc-server.com/index.html